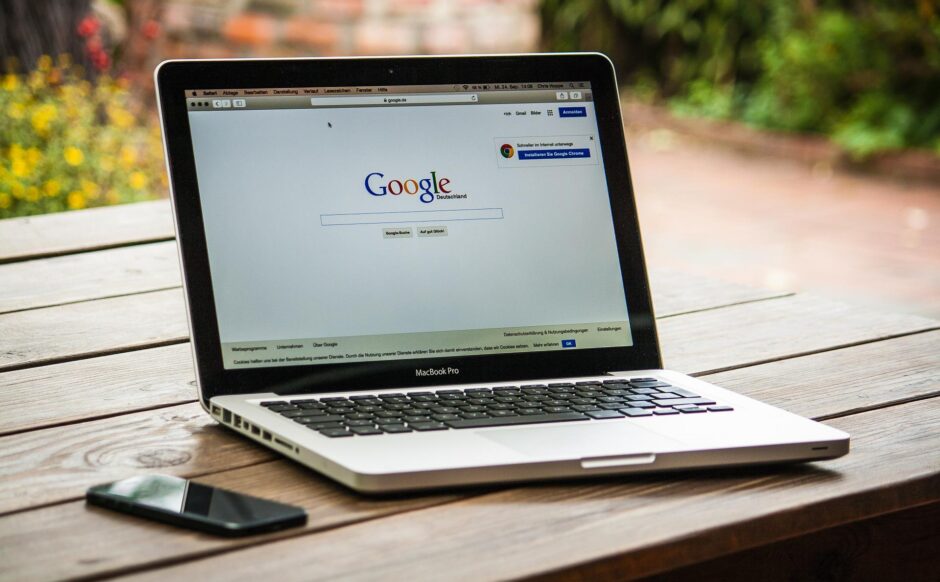仕事やプライベートのスケジュール管理に欠かせないツールGoogleカレンダー。
そのカレンダーに一緒に備わっている機能が「To Doリスト」と「リマインダー」です。
どちらも一見すると似た機能に見えがちですが、うまく使い分けすることでスケジュール管理をより効率化することができます。
今回は、筆者が長年愛用してきた中で編み出したGoogle「To DOリスト」を120%使いこなす方法をご紹介していきます。
あくまで個人的な使い方になりますので、記事を参考にご自身の仕事術の参考にしていただければと思います!
To Doリストのメリット・デメリット
まずは、機能を扱うにあたり「To Doリスト」のメリットデメリットを一覧で整理していきます。
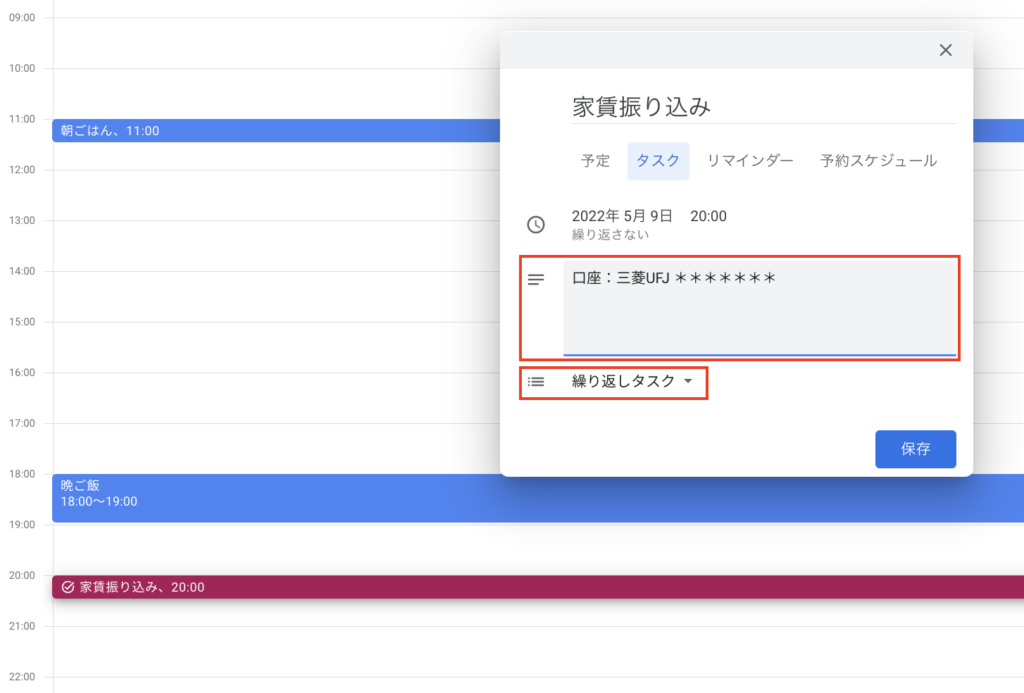
To Doの中でも覚えておきたいことやメモしておきたいことを記入しておくことができます。
仕事であれば資料のURLなどを入れておくとタスクと作業する資料をセットで管理できて便利ですよ。
また、タスクを分類し「繰り返しタスク」「1回限り」など割り振ることでリスト内を整理することができます。
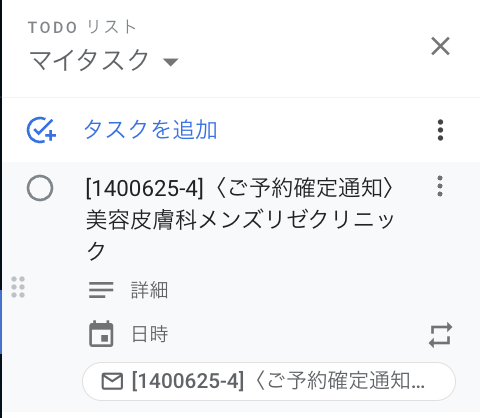
Gmailを予定に添付することができるので、誰かに返信しなければいけない内容だったり、病院の予約完了メールを添付しておくことで、いつでもタスクの詳細を確認することができます。
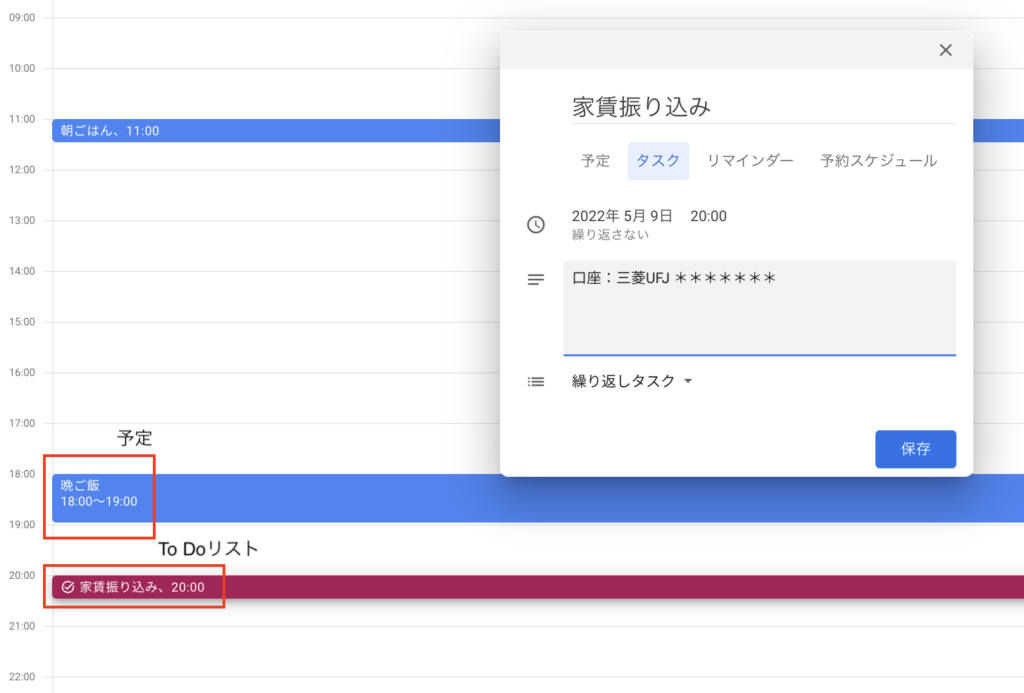
カレンダー内で色を分けることができるので、一目で「予定」なのか「To DOリスト」なのかがすぐわかります。
仕事の場合には個人的なタスクなのか、複数人で行う会議なのか分ける時に便利ですね。
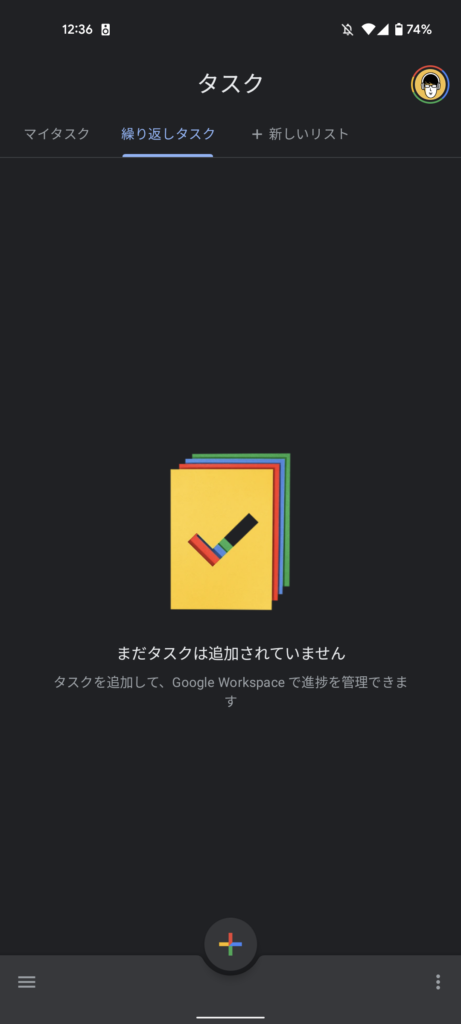
スマートフォン向けに「To Doリスト」というアプリがリリースされているので、Googleカレンダーを開かなくてもアプリ単体でタスクを管理することが可能です。
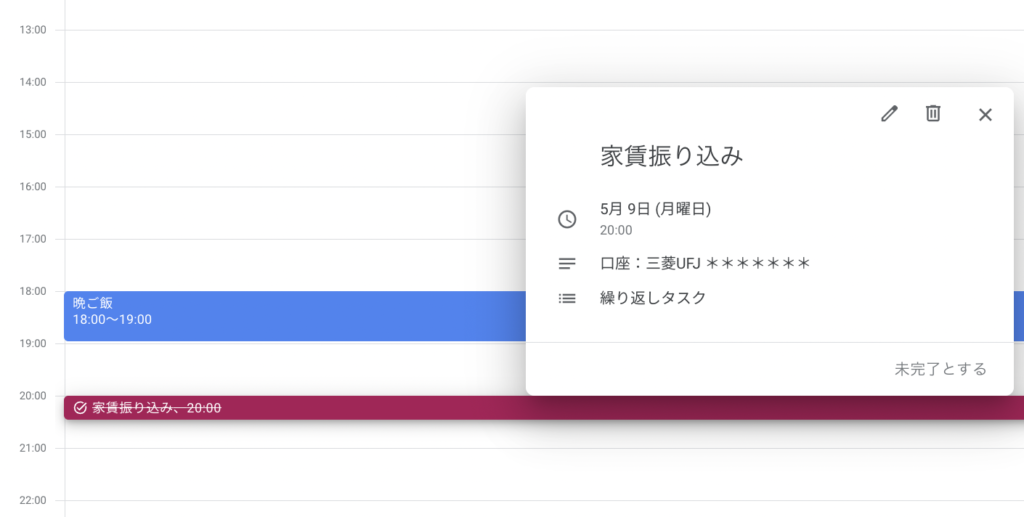
予定に斜線が入るので完了していることはわかるのですが、タイムテーブル上に残っているためなんだかモヤモヤ。。。
完了しているけれど、その日のうちはカレンダー内で確認しておきたいという方にはむしろメリットになるかもしれません。
音声アシスタントには非対応なため、「To Do リストに追加して」と言ってもエラーになってしまいます。
GoogleカレンダーかTo Do リストアプリにて手入力する必要があります。
To Doリストを120%使いこなす方法
以上のメリットデメリットを踏まえた上で、To Doリストを使う場合は「詳細を確認したい、優先度の高いタスク」を入れるのに向いていると思います。
プライベートなら、「家賃を振り込む」「病院にいく」といったように必ずやらないといけない&詳細がわかった方がよいものです。
家賃は振込先の口座情報などを入れておけば出先でも振り込むことが可能ですし、病院の予約メールを添付しておけば受付時間や受付番号、予約の詳細などをすぐに確認できます。
仕事であれば、「〇〇の資料を仕上げる」「〇〇さんにメールを返信する」といったようなタスクが向いているでしょう。
まとめ
今回はGoogleの便利ツール「To Do リスト」の使い方をご紹介しました。
前回ご紹介した、「リマインダー」の使い方とも併せて読んでいただけたら幸いです。
 仕事を超効率化!「Googleリマインダー」を120%使いこなす方法
仕事を超効率化!「Googleリマインダー」を120%使いこなす方法